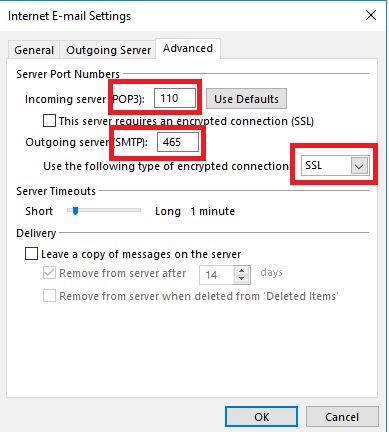In this article you will learn that, how to configure your email account on Microsoft Outlook using POP.
Step 1. Open Outlook.
Outlook 2016 first time user
Get started with Outlook 2016 by clicking Next button.

You will be asked, "Do you want to add an email account for Microsoft Outlook" Select "Yes" and click Next.

OR
To Setup Additional email account on Outlook 2016
Click File button.
Click "Info" and then click "+ Add Account" button.
Step 2. Select "manual setup or additional server types" and click "Next" button.

Step 3. Select "POP or IMAP" option and click "Next" button.

Step 4. Fill the required information and Click "More Settings".

Note: Replace yourdomain.com with your own domain
Your Name: John Doe
Email Address: email@yourdomain.com
Account Type: POP3
Incoming Server: mail.yourdomain.com
Outgoing Server: mail.yourdomain.com
Username: email@yourdomain.com
Password: Use the email account's password.
Step 5. Under More Settings, Click on "Outgoing Server" Tab.

Check on 'My outgoing server (SMTP) Requires Authentication'
Check on Use same setting as my incoming mail server.
Step 6. Click on the "Advanced" tab.
Use port 110 for Incoming Server POP3
Uncheck "This server requires an encrypted connection (SSL)"
Use Port 465 for Outgoing server SMTP
Select SSL from "Use the following type of encrypted connection"
Click on OK.
Step 7. Click Next button.
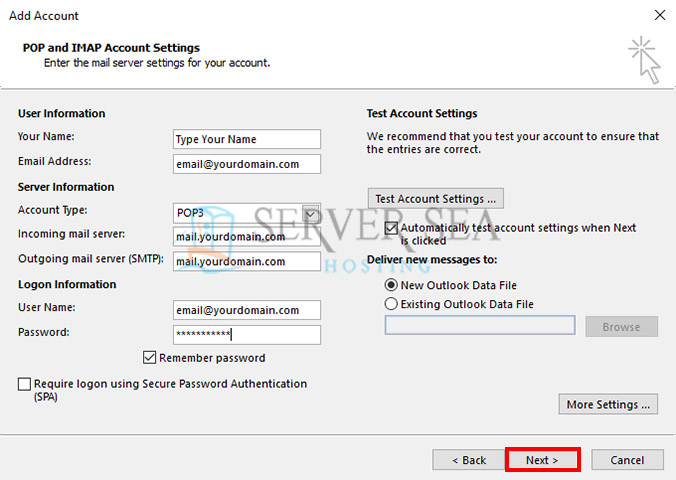
Step 8. A popup window will appear for test account settings, click Close button when completed.
Step 9. Congratulations. You have finished the setup of your email account. Click "Finish" button to close the setup wizard.

Do not hesitate to contact our Support Team if you have further questions.